Managing Your NixOS Config with Git
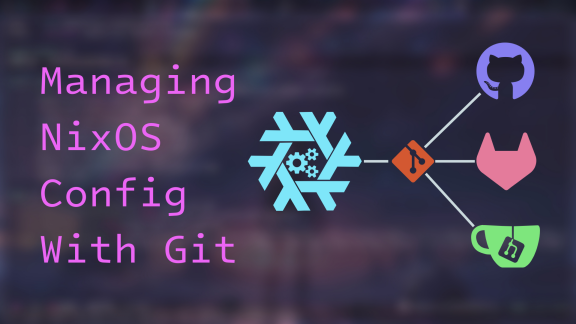
Associated Youtube Video: https://youtu.be/20BN4gqHwaQ
Associated Odysee Video: https://odysee.com/@LibrePhoenix:8/manage-your-nixos-config-with-git:c
Previous Tutorial: Using Both Stable and Unstable Packages on NixOS (At the Same Time!)
Next Tutorial: Different Rollback Methods in NixOS
This is a brief overview on getting started with tracking your NixOS config with git, and pushing it to a remote like GitHub or GitLab. Once you have this setup, you can setup some some cool interactions between remote git repositories and flakes, such as running software that isn’t installed to the system yet with a single command. This post will also discuss how I used that feature to write an auto-install script for my dotfiles.
Table of Contents
Tools Needed
- A system with the Nix Package Manager installed
- Home-manager installed with
home.nix(optional) - Your configuration managed by a
flake.nix(optional, but some parts of this discussion will be irrelevant without it)
Getting Started
If you’ve set up your flake like I have, then your configuration is already stored inside of a user-level directory, rather than a system-level directory like /etc/nixos. If this is the case, you can simply navigate to that directory and run:
git init
If you want to kept your configuration inside of /etc/nixos, you still probably want to run git as your unpriveleged user, so in order to do that, you can instead run:
cd /etc/nixos sudo mkdir .git sudo chown YOURUSERNAME:users .git git init
At this point, in order for git operations to work, you need to add some configuration to git. Git requires a name and email to function, and normally it’s achieved with something like:
git config --global user.name "Your Name" git config --global user.email "youremail@example.com"
However, this is NixOS, so configuration should be declarative. If you have home-manager installed, this can be achieved easily by adding the following to home.nix:
{ ... }:
{
...
programs.git = {
enable = true;
userName = "Your Name";
userEmail = "youremail@example.com";
};
...
}
Most git hosting services also set the default branch name to “main” and you may have a bad time if you don’t set that as well:
{ ... }:
{
...
programs.git = {
enable = true;
userName = "Your Name";
userEmail = "youremail@example.com";
extraConfig = {
init.defaultBranch = "main";
};
};
...
}
Furthermore, if the dotfiles directory is owned by root (i.e. your dotfiles are in /etc/nixos or you do what I do and modify the permissions of ~/.dotfiles), you will probably want to add it as a safe directory, which will prevent git from freaking out from “dubious permissions”:
{ ... }:
{
...
programs.git = {
enable = true;
userName = "Your Name";
userEmail = "youremail@example.com";
extraConfig = {
init.defaultBranch = "main";
safe.directory = "/etc/nixos";
safe.directory = "/home/yourusername/.dotfiles";
};
};
...
}
How Git Works, Basically…
If you’re not familiar with git, go watch some tutorials on how git works, but just as a refresher, the basic workflow with git is:
- Stage files/changes to be committed.
- Commit changes as a new “version.”
- Push the committed changes to a remote.
Staging Files/Changes
The basic command for staging files/changes is git add, so you can start by adding everything:
cd /wherever/your/config/is git add *
Individual files can be staged by supplying filenames to git add:
git add file1 file2
Committing
Once some changes have been staged, run git commit -m "commit message" to commit the changes as a new version:
git commit -m "First commit"
Setting Up Remote(s)
Pick a remote (or multiple if you want) to store your git repo on. A few choices include:
- GitHub - Owned by Microsoft
- GitLab - Owned independently
- Codeberg - Nonprofit, very FOSS
- Sourcehut - Owned independently, very FOSS, doesn’t require Javascript
- Self-hosting - Something like GitLab or Gitea, if you’re into that
I have my repositories stored on GitHub, GitLab, Codeberg and a self-hosted Gitea instance.
For every remote you want to configure for your repository, first login to the remote and create a new empty repository.
Before you push to the remote, you’ll want to setup an SSH key. If you’ve never done this, go ahead and run:
ssh-keygen
Then, go and find the file ~/.ssh/id_rsa.pub (if it isn’t “idrsa”, that’s fine, just make sure you open the one marked as “pub”). The one with .pub is the public key. The other one is your private key. The private key is like a password, so don’t share it with anyone. The public key, however, will need to be copied to the remote.
On the remote’s website, there should be a settings menu where you can “Add an SSH Key.” Do this, copying the text from the public key. If you accidentally copy your private key, just delete both keys and start over from the ssh-keygen command.
Once you have an SSH key setup, you can push to the remote.
Navigate to the blank repository on your remote, and copy the SSH link. Then, you can add this as a remote using:
git remote add name the-ssh-link-you-copied
where name is the name for the remote and what follows is the ssh link you copied. You can add as many remotes as you want!
For me, it’s something like:
git remote add gitlab git@gitlab.com:librephoenix/nixos-config.git git remote add github git@gitlab.com:librephoenix/nixos-config.git git remote add codeberg git@codeberg.org:librephoenix/nixos-config.git
Pushing to your Remote(s)
Now, it’s very simple to push committed changes to your git repo, using:
git push remote-name branch-name
So for me, if I want to push to all of my remotes, I’d be running:
git push gitlab main git push github main git push codeberg main
Rinse, Wash and Repeat
Now, every time you make changes, you follow those steps:
git add file1 file2(etc..) to stage commitsgit commit -m "commit message"to commit changesgit push remote-name branch-nameto push to the remote
At this point, you may be wondering, “Wow that’s a lot of commands and this is kind of clunky to use on the CLI.”
Here are some other ways you can use git, if like me, you don’t want to do everything on the command line:
- magit - For Emacs users, this is what I use btw
- lazygit - I’ve heard this is good, and probably something to check out if you use Vim; in nixpkgs
- ungit - For those that want something FOSS, but also a GUI; in nixpkgs
Several IDEs also have git support out-of-the-box, such as VSCodium (in nixpkgs).
If you want to have a fast workflow with git, I recommend not doing everything via the CLI, and instead finding a good git wrapper like the aforementioned ones.
How do I restore my git repo or get my git repo on a new system?
You can copy the git repo using git clone.
Simply navigate to your remote and find a git clone link, then run either:
git clone the-link-you-copied
git clone the-link-you-copied /path/to/custom/directory
If you do this, git may name your remote something different. You can find the remote name using:
git remote
If you want to change the name of the remote, use:
git remote rm remote-name git remote add new-remote-name clone-link-copied-from-remote
Keep in mind that it is usually easier in the long run to use an SSH clone link rather than an HTTPS one.
Nix Integrations With Git
File Not Found Error
This bears brief mentioning, because now that your config is stored in a git repo, you may encounter this error.
If your configuration references a file inside the repo that isn’t staged or committed, it will fail and complain that the file doesn’t exist. This is a feature and not a bug, as Nix is telling you that you haven’t included the file in the repo, so you may not be able to reproduce the build later.
You can fix this by simply by staging and/or committing the new file
Unstaged changes to files that were committed before will still be picked up; it’s only completely unstaged files that Nix will complain about.
Git and Flakes Allow You to Run Software Without Installing It!
If you’re using a flake, now that your flake is stored in a remote git repository, you can setup your flake to allow a NixOS machine to run a script (even if it has dependencies you haven’t installed) directly from the remote git repo. This is achieved by defining programs and apps in your flake, and then running the flake scripts using the nix run command.
This can be better than simply curling a script and piping it into sh, because with this method, the script can have dependencies which automatically get pulled by nix before the script is run.
I’ve used this to setup an autoinstall script for my dotfiles, which is run with a command (essentially) as simple as:
nix run gitlab:librephoenix/nixos-config
If you want to set something like this up, you’ll need:
- A few definitions in a let binding for your outputs (I actually just took these while studying how plasma-manager works, since my wife uses that)
- Definitions for
packagesandappsin your outputs
You can see the below example for reference:
{
description = "My first flake!";
inputs = { ... };
outputs = { self, nixpkgs, home-manager, ... }:
let
system = "x86_64-linux";
lib = nixpkgs.lib;
pkgs = nixpkgs.legacyPackages.${system};
# Systems that can run tests:
supportedSystems = [ "aarch64-linux" "i686-linux" "x86_64-linux" ];
# Function to generate a set based on supported systems:
forAllSystems = inputs.nixpkgs.lib.genAttrs supportedSystems;
# Attribute set of nixpkgs for each system:
nixpkgsFor =
forAllSystems (system: import inputs.nixpkgs { inherit system; });
in {
nixosConfigurations = { ... };
homeConfigurations = { ... };
packages = forAllSystems (system:
let pkgs = nixpkgsFor.${system};
in {
default = self.packages.${system}.install;
install = pkgs.writeShellApplication {
name = "install";
runtimeInputs = with pkgs; [ git ]; # deps
text = ''${./install.sh} "$@"''; # the script
};
});
apps = forAllSystems (system: {
default = self.apps.${system}.install;
install = {
type = "app";
program = "${self.packages.${system}.install}/bin/install";
};
});
}
}
In this example, install.sh is a separate script file in the same directory as the flake.
Note, that the advantage to this is that Nix can autoinstall dependencies needed to run the script, so you could, for example, make your script a python script, like so:
{
description = "My first flake!";
inputs = { ... };
outputs = { self, nixpkgs, home-manager, ... }:
let
system = "x86_64-linux";
lib = nixpkgs.lib;
pkgs = nixpkgs.legacyPackages.${system};
# Systems that can run tests:
supportedSystems = [ "aarch64-linux" "i686-linux" "x86_64-linux" ];
# Function to generate a set based on supported systems:
forAllSystems = inputs.nixpkgs.lib.genAttrs supportedSystems;
# Attribute set of nixpkgs for each system:
nixpkgsFor =
forAllSystems (system: import inputs.nixpkgs { inherit system; });
in {
nixosConfigurations = { ... };
homeConfigurations = { ... };
packages = forAllSystems (system:
let pkgs = nixpkgsFor.${system};
in {
default = self.packages.${system}.install;
install = pkgs.writeShellApplication {
name = "install";
runtimeInputs = with pkgs; [ python3 ]; # deps
text = ''python ${./install.py} "$@"''; # the script
};
});
apps = forAllSystems (system: {
default = self.apps.${system}.install;
install = {
type = "app";
program = "${self.packages.${system}.install}/bin/install";
};
});
}
}
Once you’ve set this up, committed changes to the flake, and pushed it to your git remote, the script can be run using nix run. If you’re hosting on GitHub or GitLab, the syntax will look something like this:
nix run github:username/repo
nix run gitlab:username/repo
If your git repo is elsewhere, you can use the git+https syntax, for example:
nix run git+https://codeberg.org/username/repo
Additionally, you can include more than one script, i.e:
{
description = "My first flake!";
inputs = { ... };
outputs = { self, nixpkgs, home-manager, ... }:
let
system = "x86_64-linux";
lib = nixpkgs.lib;
pkgs = nixpkgs.legacyPackages.${system};
# Systems that can run tests:
supportedSystems = [ "aarch64-linux" "i686-linux" "x86_64-linux" ];
# Function to generate a set based on supported systems:
forAllSystems = inputs.nixpkgs.lib.genAttrs supportedSystems;
# Attribute set of nixpkgs for each system:
nixpkgsFor =
forAllSystems (system: import inputs.nixpkgs { inherit system; });
in {
nixosConfigurations = { ... };
homeConfigurations = { ... };
packages = forAllSystems (system:
let pkgs = nixpkgsFor.${system};
in {
default = self.packages.${system}.install;
install = pkgs.writeShellApplication {
name = "install";
runtimeInputs = with pkgs; [ python3 ]; # deps
text = ''python ${./install.py} "$@"''; # the script
};
another-script = pkgs.writeShellApplication {
name = "another-script";
runtimeInputs = with pkgs; [ python3 ]; # deps
text = ''python ${./another-script.py} "$@"''; # the script
};
});
apps = forAllSystems (system: {
default = self.apps.${system}.install;
install = {
type = "app";
program = "${self.packages.${system}.install}/bin/install";
};
another-script = {
type = "app";
program = "${self.packages.${system}.another-script}/bin/another-script";
};
});
}
}
The “default” script is run whenever nix run is called normally, i.e:
nix run github:username/repo
However, if you’d like to select a different script, you pass it using the normal flake output selection syntax, i.e:
nix run github:username/repo#install nix run github:username/repo#another-script
If you’d like to learn more about how this works:
Errors Using Nix Run
nix run requires git to be available in order to run, and also requires the experimental features nix-command and flakes. None of these are available by default, so if you want to keep it as one command, you can wrap the command with nix-shell and then use the --experimental-features flag:
nix-shell -p git --command "nix run --experimental-features 'nix-command flakes' github:username/repo"
That’s it!
So there you have it! Hopefully by this point, you have your NixOS configuration safely stored in a git repo and on a remote!
Donation Links
If you have found my work to be helpful, please consider donating via one of the following links. Thank you very much!
